티스토리 뷰
모바일로 팩스 보내는법과 받는법을 알아보겠습니다. 이메일처럼 실생활에 바로바로 적용될 만큼 편리하지는 않지만, 관공서나 은행 같은 곳에 서류를 제출해야 하는 경우 요긴하게 사용할 수 있습니다.
제가 모바일 팩스를 사용하게 된 계기가 지방 출장을 갔을 때 은행에서 주민등록등본을 제출하라고 요청을 해서 부랴부랴 찾다가 알게 된 방법입니다. 어플/앱 하나만 깔면 되고, 사용방법도 매우 편리하니 잠깐 시간 내셔서 모바일 팩스 사용방법 알아보시길 바랍니다.

모바일 팩스란?
핸드폰 안에 있는 파일(사진, 문서 pdf 등)을 FAX 전송 가능한 어플/앱 입니다. MMS 요금으로 팩스를 보내기 때문에 사용하시는 요금제에 따라 다르지만, 실제 사용 금액은 거의 없다고 보셔도 됩니다.
*요즘은 대부분의 요금제에서 문자 무제한 발송이 가능합니다.
*MMS 발송을 하지 못하는 wi-fi모델(태블릿 등)은 모바일 팩스 사용이 불가능합니다.
SK에서 만든 어플/앱이기 때문에 신뢰가 가고, 팩스 송수신이 모두 가능하기 때문에 요즘 보기 힘든 팩스 기기를 찾는 수고를 덜 수 있습니다.
| 모바일팩스 다운로드(안드로이드) | 모바일팩스 i 다운로드(IOS) |
처음 어플/앱을 설치하면, 회원 가입을 해야합니다. 휴대폰 번호와 자신이 원하는 팩스번호를 선택하고 문자인증만 하면 되니까 매우 간편합니다.
팩스 보내는법
제가 안드로이드 핸드폰을 사용하고 있기 때문에 안드로이드 어플인 '모바일팩스' 기준으로 설명드리겠습니다. 아이폰 앱인 '모바일팩스 i'도 기본적인 부분은 전부 동일합니다.
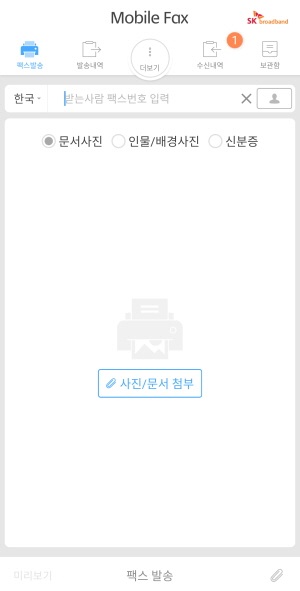
처음 어플에 접속하면 위와 같은 화면이 나타납니다. 말 그대로 직관적이게 '받을사람 팩스번호 입력'에 팩스번호를 적고, 아래 '사진/문서 첨부' 부분에 팩스 보낼 파일을 넣고, 맨 하단에 '팩스 발송' 버튼을 클릭하면 됩니다.

화면 중간에 '사진/문서 첨부' 부분을 누르거나, 화면 우측 하단의 '클립' 모양 아이콘을 누르면 위 사진과 같이 첨부 파일 선택 옵션이 나타납니다. 여기서 원하는 파일을 찾아서 선택하면 됩니다.
*자신이 팩스 보낼 파일을 미리 핸드폰의 별도 폴더에 모아놓으면 찾기가 훨씬 쉽습니다.

팩스를 보낼 파일을 선택하면 위 사진처럼 우측에 클립모양 아이콘이 나타나면서 화면에 선택된 파일이 나타납니다. 남아있는 클립 아이콘을 추가로 클릭해서 파일을 추가할 수도 있고, 첨부된 파일을 오래 누르고 있으면 삭제도 가능합니다.

모든 파일을 첨부했다면, 상단에 팩스번호를 적고 하단의 팩스 발송 버튼을 클릭합니다. 이후 상단에 '발송내역' 버튼을 클릭하면 위 사진처럼 '발송중'이라는 표시가 나타나면서 팩스가 보내지고 있는 것을 확인 가능합니다.
*아이폰의 경우 wi-fi가 켜져 있으면 MMS발송이 안되기 때문에 wi-fi를 잠시 꺼주시면 발소 됩니다.
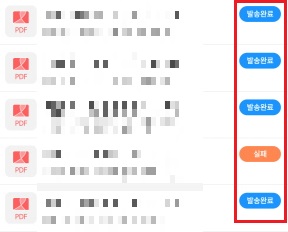
발송버튼을 눌렀다고 끝이 아닙니다. 꼭 '발송완료'가 되었는지를 확인하셔야 합니다. 파일 용량 8mb 이상은 팩스 전송이 안되기 때문에, 문서량이 많은 경우 몇 번으로 나누어 보내야 하는 경우가 있습니다. 이렇게 여러 개를 한 번에 보내는 경우 위 사진처럼 '실패'로 나타나는 경우가 종종 있었습니다.
발송하신 내역은 가입하신 번호가 바뀌기 전까지는 계속 유지되기 때문에 그냥 두셔도 되고, 각 팩스 내역을 오래 누르면 나오는 메뉴를 통해 삭제도 가능합니다.
팩스 받는법

가입하면서 선택한 팩스번호로 누군가가 팩스를 보냈다면, 핸드폰으로 바로 팩스 수신이 가능합니다. 팩스 발송 용도로만 사용하셔서 번호가 기억이 나지 않는다면, '더보기' 메뉴를 눌려서 위 사진처럼 팩스번호 확인이 가능합니다.
*안드로이드는 화면 상단 중앙, 아이폰은 화면 하단 우측에 더보기 메뉴가 있습니다.

팩스가 도착하면 위 사진처럼 수신내역 아이콘에 배지 숫자가 나타납니다. 수신내역 아이콘을 클릭하면, 발송내역처럼 수신된 팩스 내역이 하단에 목록으로 나타납니다. 별도로 만지신 것이 없다면 시간 순서대로 배열되기 때문에, 최상단에 있는 목록을 누르시면 됩니다.

목록을 클릭하면 위 사진처럼 내용을 확인 가능합니다. 수신한 팩스는 계속해서 핸드폰에 수신내역으로 남아있기 때문에 나중에도 확인 가능합니다.
만약 수신한 팩스를 핸드폰에 저장하고 싶으시다면, 위 아이콘 중에 붉은색 네모로 되어있는 메모지 모양 아이콘을 눌러줍니다. 그러면 팩스를 보낼 때 파일이 첨부된 것과 같은 화면으로 변경되는데, 첨부된 파일을 한번 더 눌러줍니다.

그러면 위 사진 상단처럼 '프린터' 모양의 아이콘이 생성된 것을 확인 가능합니다. 프린터 아이콘을 누르면 위 사진 하단처럼 프린터를 설정 가능한데, 드롭다운 버튼을 눌러 'PDF로 저장'을 선택하고, 우측에 녹색 버튼을 누르면 핸드폰에 다운로드가 가능합니다.
기존에는 특정 폴더가 생성되면서 다운로드가 되었지만, 최근에는 자신이 원하는 위치에 다운로드 할 수 있도록 변경되었습니다. 다운로드 시 기본적으로 선택된 폴더는 '내부 공유 저장용량'-'다운로드' 위치입니다.
팩스 삭제방법
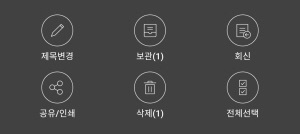
발송 또는 수신한 팩스를 삭제하고 싶다면, 발송목록이나 수신목록을 길게 누릅니다. 그러면 위와 같은 메뉴가 나타나는데, 목록 중에 삭제하고 싶은 목록을 선택하고 '삭제' 아이콘을 누르면 됩니다.
한번 삭제하면 다시 되돌리는 기능이 전혀 없으니, 잘 확인하시고 삭제하시길 바랍니다.
이상 모바일 팩스 보내는 법과 받는 법에 대하여 알아봤습니다. 어플/앱이라는 한계로 인해 한번에 여러 군데 동시에 팩스를 보내지는 못하지만, 관공서나 은행 등 이메일을 잘 사용하지 않는 곳에 문서를 보낼 때 요긴하게 사용할 수 있었습니다.
요즘은 사무실이나 관공서 아니면 팩스 찾기가 정말 힘드니, 모바일 팩스를 사용해서 쉽게 팩스를 주고받아보시길 추천드립니다.
-같이 보면 좋은 글-
주민등록등본 발급방법 (인터넷)
취업, 은행 거래, 부동산 거래 등 삶의 곳곳에서 가장 많이 사용되는 공적 문서 중에 하나가 바로 주민등록등본입니다. 과거에는 직접 주민센터를 방문해야만 발급이 가능했지만, 지금은 집에서
my.tjeast0919.com
가족관계증명서 온라인 발급 (인터넷, 스마트폰)
학교, 은행, 직장 등에서 많은 곳에서 필요로 하는 가족관계증명서를 온라인에서 쉽고 빠르게 무료로 발급하는 방법에 대해 포스팅하겠습니다. 출력이 필요하신 분은 무조건 PC를 통해 인터넷으
my.tjeast0919.com
국민연금 가입자 가입증명 발급방법
'회사를 다니고 있다'라는 것을 증명하는 대표적인 서류는 '재직증명서'입니다. 그러나 재직증명서는 법에서 정한 '법정 양식'이 없고, 회사에서 자체적으로 발급하기 때문에 공식 서류로 인정
my.tjeast0919.com
'정보 > 일상정보' 카테고리의 다른 글
| 재난지역 봉사활동 연말정산 혜택 받는방법 (0) | 2023.08.04 |
|---|---|
| 양도소득세 계산기 사용방법 (양도세 쉽게 계산하기) (0) | 2023.07.31 |
| 갤럭시 탭 S9 사전판매, 가격 (0) | 2023.07.28 |
| 집주인 세금체납 확인방법 (전세사기 예방) (0) | 2023.07.27 |
